Chrome OS не е най-многобройната опция, но има няколко неща, които можете да направите, за да накарате вашия работен плот на Chromebook да изглежда и да работи по начина, по който искате.
готов?
Персонализирайте тапета на своя Chromebook
Първо, нека се справим с основния вид на вашия работен плот:
- Щракнете с десния бутон навсякъде на работния плот на Chromebook и изберете Постави тапет от менюто, което се показва.
- Щракнете върху категория в Google, за да видите селекция от предварително избрани изображения, или щракнете върху опцията Моите изображения, за да изберете изображение от локалното си хранилище.
- Ако искате да сменяте тапета си с нов всеки ден, докоснете ежедневна смяна Бутонът в горната част на някоя от страниците с категории в Google. (Тази опция, за съжаление, в момента не е налична с вашите собствени снимки.)
Персонализирайте фона на вашия браузър
Можете също да персонализирате страницата, която се показва всеки път, когато отворите нов раздел в браузъра си:
- Отворете нов раздел в Chrome и щракнете Персонализиране на Chrome Бутонът (или иконата на молив) е в долния десен ъгъл на браузъра.
:no_upscale()/cdn.vox-cdn.com/uploads/chorus_asset/file/23590772/Screenshot_2022_05_26_3.19.21_PM.png)
- Избирам заден план За да изберете снимка от група в Google или Изтеглете от устройството За да изберете изображение от локалното си хранилище, след това следвайте подканите, за да намерите и потвърдите желаното изображение.
- Избирам цвят и тема За да промените външния вид и фона на границите на браузъра. Можете да избирате от няколко предварително зададени теми или да щракнете върху кръга с иконата на капкомер и можете да изберете персонализирани цветове.
:no_upscale()/cdn.vox-cdn.com/uploads/chorus_asset/file/23590776/Screenshot_2022_05_26_3.24.26_PM.png)
Персонализирайте стойката за Chromebook
Не на последно място, поемете контрола върху рафта на Chrome OS – реда с преки пътища, който изглежда като докинг в долната част на екрана. Започнете с идентифициране на точните икони, които се появяват в тази област:
- Отворете чекмеджето на приложението (като щракнете върху иконата на кръг в долния ляв ъгъл на екрана и след това щракнете върху стрелката нагоре в частичното чекмедже, което се показва). Щракнете с десния бутон върху всеки елемент в списъка и изберете Инсталирайте на стелажа.
:no_upscale()/cdn.vox-cdn.com/uploads/chorus_asset/file/23590780/Screenshot_2022_05_26_3.26.18_PM.png)
- Ако искате да добавите уебсайт, отворете сайта, щракнете върху иконата на менюто с три точки в горния десен ъгъл на Chrome, след което изберете Още инструментиследван от Създай пряк път.
:no_upscale()/cdn.vox-cdn.com/uploads/chorus_asset/file/19280033/Screenshot_2019_10_11_at_2.31.03_PM.png)
Ако искате сайтът да се отваря в прозорец, подобен на приложение, без обичайните елементи на браузъра в горната част, щракнете отворен като прозорец опция в Създай пряк път? Изскачащият прозорец, който се появява. След това щракнете върху синия бутон Създайте бутон.
:no_upscale()/cdn.vox-cdn.com/uploads/chorus_asset/file/19280035/Screenshot_2019_10_11_at_2.31.25_PM.png)
- Плъзнете и пуснете някоя от иконите на рафта, за да промените нейната позиция.
- Решихте ли, че все пак не искате иконата в рафта си? Щракнете с десния бутон върху иконата и изберете развързвам.
:no_upscale()/cdn.vox-cdn.com/uploads/chorus_asset/file/19280037/Screenshot_2019_10_11_at_2.32.20_PM.png)
И една последна няколко възможности: ако искате вашият рафт да се показва от лявата или дясната страна на екрана, вместо в долната част, щракнете с десния бутон някъде вътре в него и изберете местоположение на стелажаслед което изберете лявото или правилният. И ако искате вашият рафт да остане скрит по подразбиране и да се показва само когато задържите курсора на мишката върху него, щракнете с десния бутон върху рафта и изберете Автоматично скриване на рафта Избор.
:no_upscale()/cdn.vox-cdn.com/uploads/chorus_asset/file/19280039/Screenshot_2019_10_11_at_3.11.10_PM.png)
Актуализация на 27 май 2022 г. в 9:30 ч. ET: Тази статия първоначално е публикувана на 12 октомври 2019 г. и е актуализирана, за да се вземат предвид малки промени в операционната система.

„Internet trailblazer. Travelaholic. Страстен евангелист в социалните медии. Защитник на телевизията.“



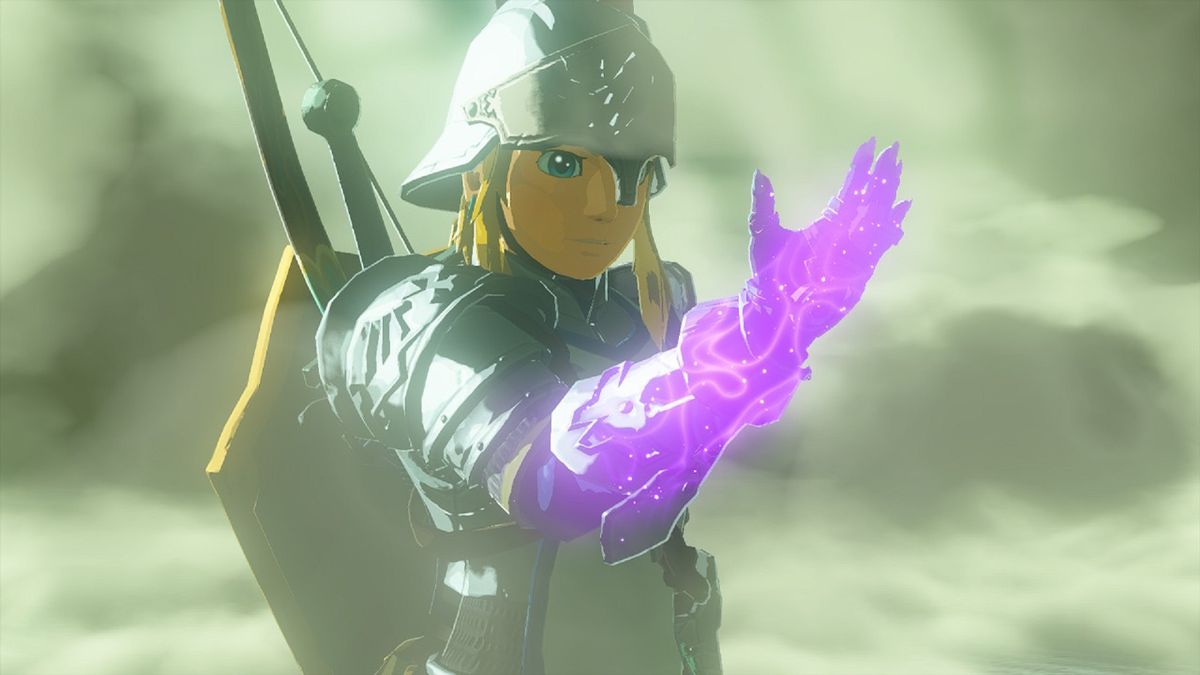

More Stories
Играчите на Zelda: Tears of the Kingdom прекараха 870 часа, завършвайки всяко светилище и изследвайки целия Hyrule, за да създадат невероятно красива карта с отпечатък
На фона на несигурността относно графика, Boeing ще съкрати работници в ракетната програма SLS
Изпълнителният директор на Google Сундар Пичай говори за сливането на екипи за Android и Pixel