Много настройки по подразбиране, заровени дълбоко в нашата технология, ни карат да споделяме ненужни количества данни с технологични компании. в последната колонаПрегледах как да ги затворя.
Но не всички настройки по подразбиране правят трудни неща с нашата информация. Има и някои елементи, които трябва да бъдат активирани или деактивирани, за да направим използването на нашите устройства по-приятно.
По-новите iPhone например се предлагат със страхотна камера, която може да заснема кристално чисти видеоклипове на много голяма надморска височина 4K резолюция – Но повечето хора вероятно не използват камерите си с пълния им потенциал, защото по подразбиране телефонът е настроен да снима видеоклипове с по-ниска резолюция.
Телевизиите са друг пример. Много съвременни телевизори се предлагат с включен ефект, известен като изглаждане на движението, за да направят видеоклиповете да изглеждат така, сякаш се възпроизвеждат с по-висока честота на кадрите, което трябва да направи сцените с бързо движение да изглеждат по-подробни. Но в много приложения, особено при гледане на филми, създава аналогов ефект, който мнозина намират за фалшив. Това е обстановката по телевизията Склонните към технологията хора се затварят веднага.
Нашата потребителска електроника е сред най-скъпите ни покупки за дома, така че си струва да разгледате и промените настройките по подразбиране, за да извлечете максимални предимства. Ето какво другите технически писатели и аз винаги променяме, за да направим нашите телефони, компютри и телевизори да работят по-добре.
Apple iPhone устройства
Apple iPhone имат много настройки, които са изключени по подразбиране и трябва да бъдат активирани, за да направи устройството по-удобно за използване и да прави по-добри снимки.
-
Отключете своя iPhone, докато носите маска. Въпреки че мандатите за маски бяха отменени на много места, много хора все още ги носят, за да се чувстват сигурни, особено на закрито. Един от най-големите недостатъци при използването на iPhone е необходимостта да въвеждате парола, вместо да използвате идентификация на лицето, когато носите маска. Последните версии на iOS от Apple вече позволяват на потребителите на iPhone да отключват устройството, без да премахват маската си. отидете на Настройки → Face ID и парола → Face ID с маска Включете тази настройка (зелено).
-
Снимайте 4K видео. За да накарате камерата на вашия iPhone да снима видео с най-висока резолюция, отидете на Настройки → Камера → Запис на видео И изберете опцията 4K. (Предпочитам „4K при 30 кадъра в секунда“, защото работи добре при качване на видеоклипове в приложения за социални медии и уебсайтове като YouTube.) Недостатъкът е, че 4K записите ще запълнят повече от пространството за цифрово съхранение на телефона. Но ако плащате за тази елегантна камера, защо не я използвате? ?
-
Активирайте мрежовата камера. В цифровата фотография фотографите използват различни техники за композиция, за да направят изображенията по-естетически приятни. Камерата на iPhone има настройка за показване на мрежа, за да ви помогне да композирате снимки. отидете на Настройки → Камера → Мрежа и превключете тази настройка.
телефони с Android
Телефоните с Android също имат контроли, които трябва да бъдат активирани или модифицирани, за да направят екрана да изглежда по-добре и да направят телефона по-лесен за използване.
-
Променете цветовия профил на дисплея. Много телефони с Android идват с големи, ярки екрани, но цветовете им може да изглеждат пренаситени или твърде сини. Ryne Hager, редактор в техническия блог на Android Police, каза, че обикновено променя цветния профил по подразбиране, когато настройва нов телефон с Android. Инструкциите варират от телефон до телефон. За телефони Samsung отидете на Настройки → Дисплей → Режим на екрана → естествено. За телефони Pixel отидете на Настройки → Дисплей → Цветове → Естествени.
-
Променете преките пътища. На телефони с Android можете да персонализирате менюто за бързи настройки за преки пътища към функциите, които използвате често. Плъзнете надолу от горната част на екрана на смартфона и плъзнете отново надолу. Ако щракнете върху иконата, която прилича на молив, можете да изберете да добавите полета, които ви позволяват например да активирате горещата точка, за да споделите връзка на мобилен телефон с компютър.
-
Активирайте мрежовата камера. Подобно на iPhone, някои телефони с Android също могат да показват решетка, за да улеснят композирането на изображението. На телефони Pixel отворете приложението Камера, плъзнете надолу от горната част на екрана, докоснете иконата на зъбно колело, след което отидете на Тип решетка → 3×3.
Mac компютри
На Mac, където потребителите на Apple са склонни да вършат работата, добра идея е да коригирате настройките, за да премахнете разсейването и да ускорите задачите. Това включва изключване на някои функции, които са били включени по подразбиране, и включване на някои скрити функции.
-
Активирайте пряк път, за да покажете работния плот. Свиването и движението по прозорците само за да намерите файл на работния плот може да бъде обезсърчително. Първото нещо, което правя с всеки Mac, е да активирам пряк път, който незабавно скрива всички прозорци, за да покаже работния плот. отидете на Системни предпочитания → Контрол на задачите → Показване на работния плот и изберете клавиш от клавиатурата, за да стартирате прекия път. (Използвам клавиша fn на моята клавиатура на MacBook.)
-
Изключете известията, за да разсейвате приложения като Messages. В ерата на безкрайните видео разговори определено не искате текстовите съобщения да бомбардират екрана ви и да издават звуци, когато сте на среща. Просто изключете тези известия за постоянно. отидете на Системни предпочитания -> Известия и фокус -> Съобщения -> Разрешаване на известия и изключете настройката (сива). В това меню изключете известията за всякакви други досадни приложения.
-
Добавете Bluetooth икона към лентата с менюта. Повечето от нас използват Bluetooth аксесоари като безжични слушалки и мишка, така че за да улесните свързването и изключването на тези устройства на вашия Mac, това помага с бърз достъп до Bluetooth менюто. отидете на Системни предпочитания -> Bluetooth -> Показване на Bluetooth в лентата с менюта и поставете отметка в квадратчето. Това ще покаже иконата на Bluetooth в горния десен ъгъл на екрана, където можете бързо да свързвате и изключвате слушалки и други безжични аксесоари.
Windows компютри
Подобно на Mac, компютрите с Windows по подразбиране ни изпращат много известия, но най-разочароващите са многобройните звукови сигнали и експлозии, които се чуват, когато нещо се обърка. Kimber Streams, редакторът на Wirecutter, който тества лаптопи, изключва всички тези досадници.
-
Изключете известията. отидете на Настройки → Система → Известия. Премахнете отметките от всички квадратчета и изключете всички превключватели, за да деактивирате всички известия.
-
Изключете системните звуци. отидете на Настройки → Система → Звук → Още настройки на звука → Звуци → Звукова система: Няма звуцислед което удари Напредва.
телевизия
Почти всеки телевизор се предлага с настройки по подразбиране, които далеч не са идеални за показване на най-добрата картина.
С всеки телевизор си струва да направите това Регулирайте цветовете, яркостта и контраста за да пасне на вашето пространство. Няма общ набор от стъпки, защото най-добрите настройки ще варират за всеки телевизор и всекидневна. Но има полезни инструменти за калибриране на телевизора, които да опростят това, включително моят основен инструмент, Страната на чудесата на ДисниBlu-ray диск, съдържащ видеоклипове с инструкции за регулиране на настройките на телевизора.
Най-важната стъпка на всеки телевизор обаче е да изключите ужасяващия ефект на движение. Стъпките варират при различните телевизори, така че потърсете в мрежата, за да ги деактивирате за вашия модел. На моя телевизор LG отидох на Всички настройки → Снимки → Настройки за режим на картина → Опции за картина → TruMotion → Изкл.

„Internet trailblazer. Travelaholic. Страстен евангелист в социалните медии. Защитник на телевизията.“




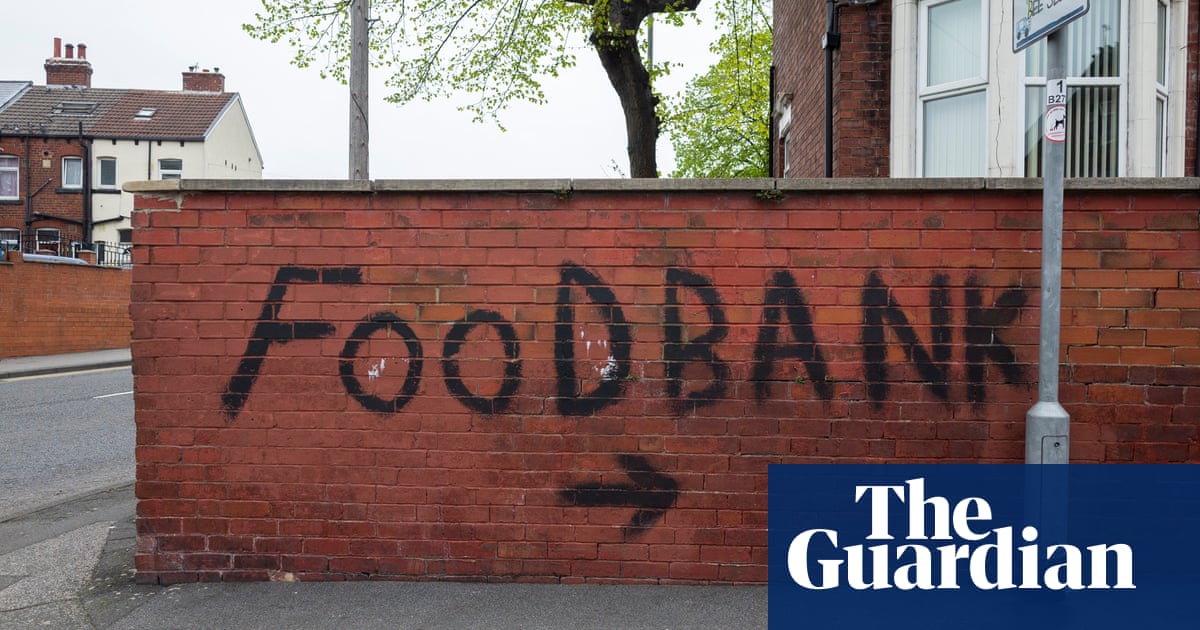
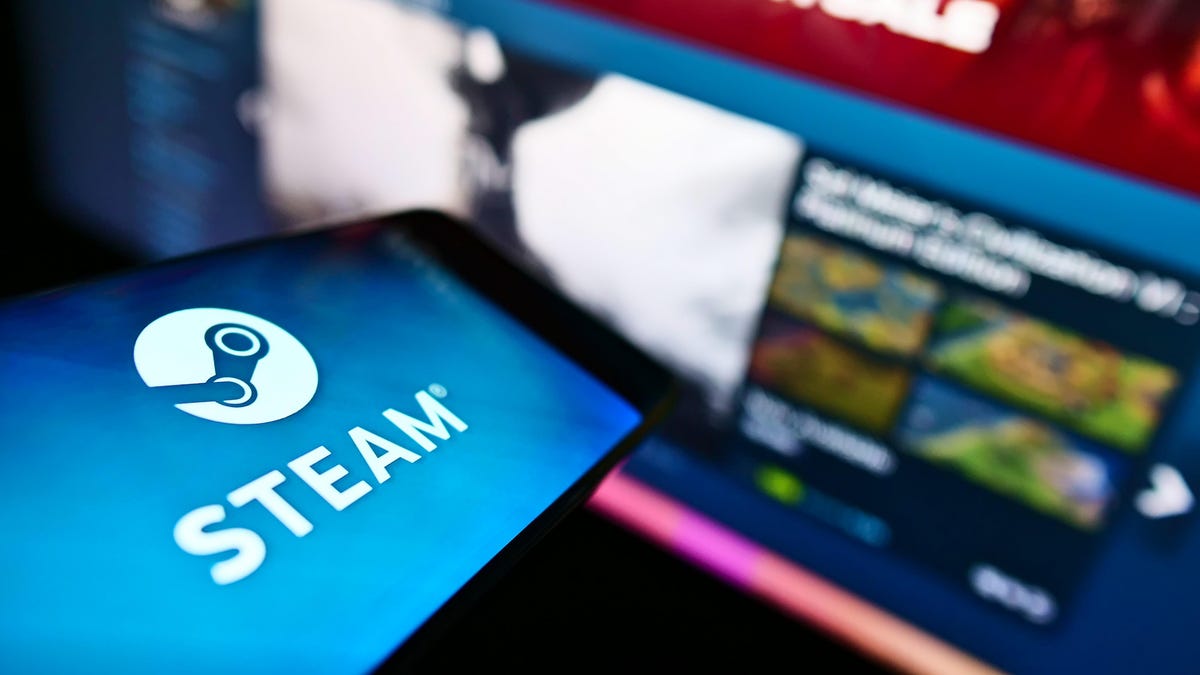

More Stories
Steam променя правилата за възстановяване на средства, за да спре независимите скалпъри
Nintendo принуждава Министерството на отбраната Гари да изтрие 20 години съдържание
Sony казва, че изображението на Stellar Blade, показващо расистки език, е непреднамерено и ще бъде коригирано